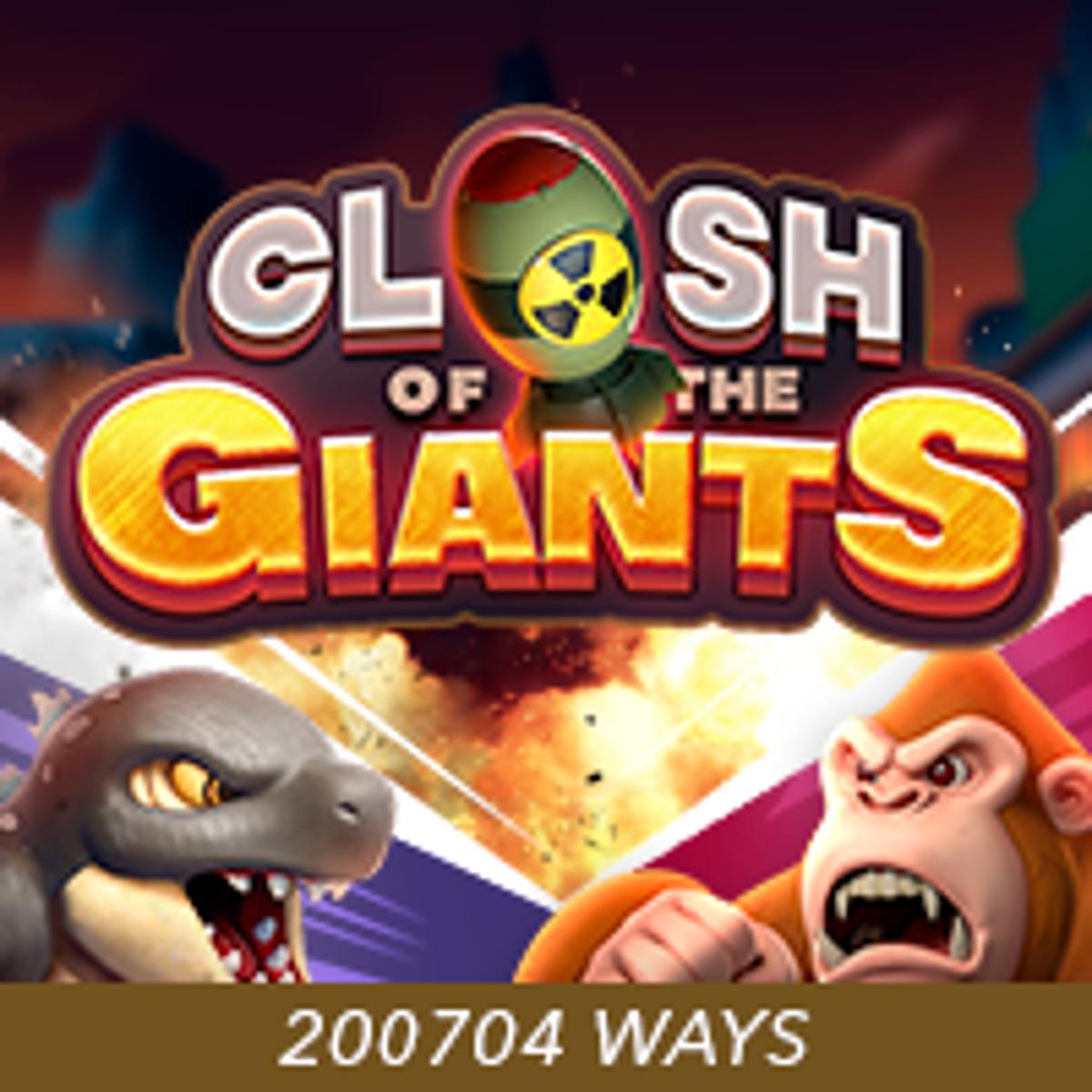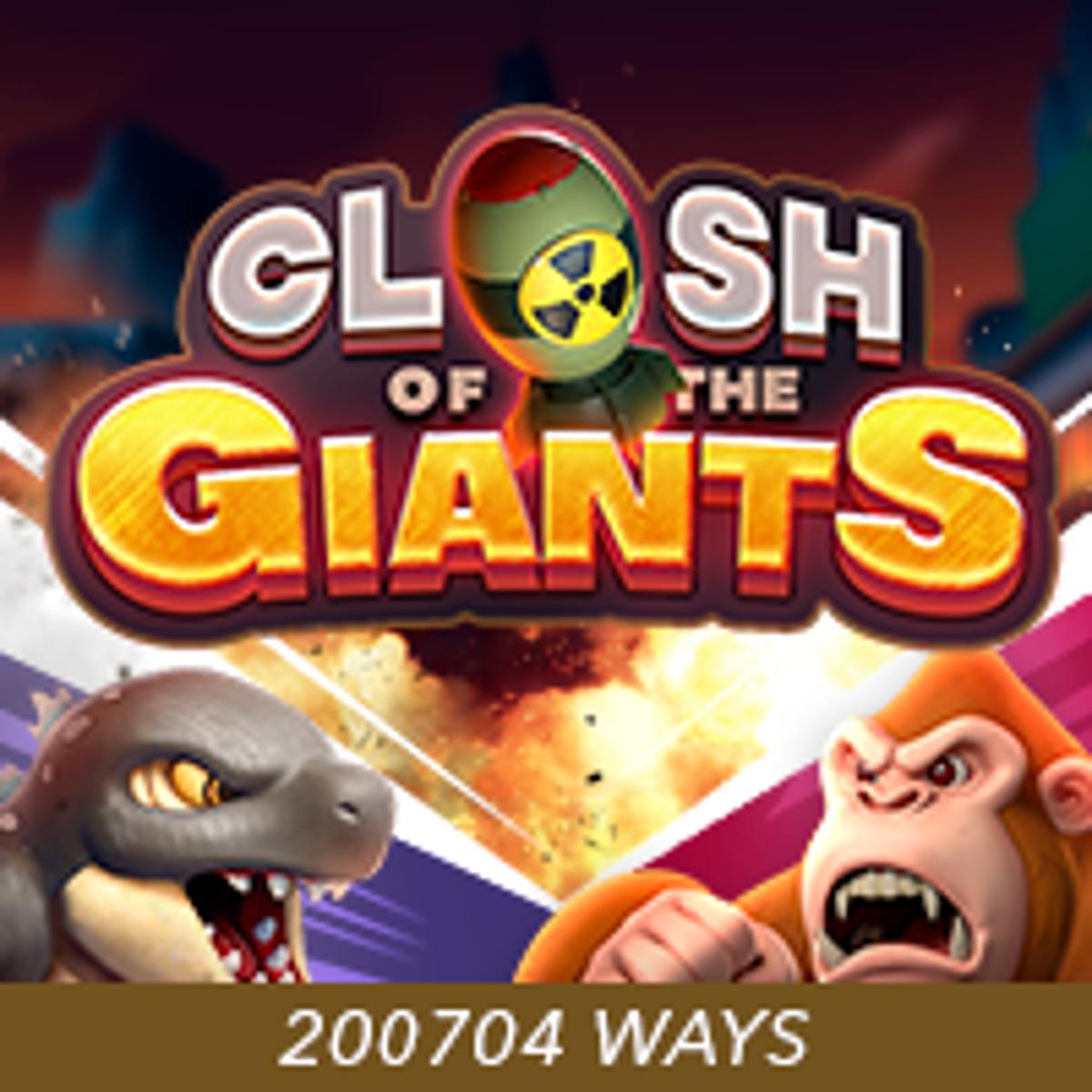Biowin69 - Situs Judi Slot Online, Judi Bola & Live Casino, 24/7, Terbesar di Indonesia
Biowin69 adalah situs judi online terpercaya, yang menghadirkan game slot online, judi bola, hingga live casino paling lengkap. Situs judi kami selalu buka 24 jam, demi menghadirkan keseruan dan kesenangan nonstop untuk semua pemain. Situs slot Biowin69 telah menjadi andalan para pemain yang ingin mencari cuan online secara instan.
Kalau bertanya apa situs slot gampang menang, sudah pasti Biowin69 jawabannya. Situs slot kami memprioritaskan permainan yang menyenangkan dan menguntungkan untuk semua pemain. Modal berapa saja pasti kami berikan peluang menang yang besar. Kuncinya hanya terus bermain dan putar spin di Biowin69 link alternatif.
Biowin69 - Situs Judi Slot Online Terbaik dan Terpercaya di Indonesia
Biowin69 adalah situs slot terbesar, tempat di mana para pemain slot profesional bertaruh secara adil dan transparan. Tersedia ratusan game slot online menarik dari berbagai provider ternama. Selagi Anda mengunjungi link Biowin69 slot login, sudah pasti Anda mendapatkan kesempatan menang besar.
Maxwin ratusan juta sudah berhasil didapatkan oleh pemain beruntung di situs Biowin69 slot. Bahkan tanpa menggunakan pola slot gacor, member bisa memenangkan hadiah yang mereka harapkan meski hanya dengan modal bermain yang minim. Tidak heran jika link alternatif Biowin69 selalu menjadi rekomendasi bagi siapa saja yang ingin main slot gampang menang.
Mengapa Harus Main Slot Online di Biowin69?
Situs slot gacor Biowin69 tidak hanya berani memberikan janji hadiah besar saja. Namun situs kami juga memastikan keamanan setiap pemain, supaya permainan bisa berjalan dengan lebih seru dan menyenangkan. Jadi, kenapa harus main slot di Biowin69? Berikut jawabannya:
Melindungi Data Privasi Pemain
Kami setuju jika Anda merasa takut ingin main slot. Takut karena tidak ingin semua aktivitas, mulai dari deposit, taruhan, hingga withdraw terlacak. Oleh karena itu, kami menggunakan sistem proteksi keamanan tinggi, yang akan melindungi data privasi setiap pemain. Jadi, tidak ada lagi rasa khawatir untuk memainkan slot di situs Biowin69.
Situs Slot Berlisensi Resmi
Situs slot online terpercaya Biowin69 memiliki reputasi terbaik sebagai agen slot resmi. Hal ini dikarenakan situs kami telah mendapatkan lisensi resmi dari otoritas gambling dunia, Malta Gaming Authority (MGA) dan UK Gambling Commission. Adanya lisensi resmi ini menjadi bukti bahwa situs judi kami aman dan terpercaya.
Bonus Melimpah Bisa Klaim Kapan Saja
Tidak hanya memberikan peluang menang besar dari game slot gacor yang dimainkan, namun situs judi online Biowin69 juga menawarkan berbagai bonus menguntungkan. Keuntungan ini bisa klaim kapan saja sesuai syarat dan ketentuan yang berlaku. Adapun beberapa bonus yang sudah bisa Anda klaim hari ini adalah:
- Bonus Deposit Member Baru 30%
- Bonus Petir Pecah UP TO 1.500.000
- Bonus Garansi Kekalahan 10%
- Bonus Maxwin Slot UP TO 8.000.000
- Bonus Referral 2%
- Dan masih banyak lagi
Bocoran RTP Slot Biowin69
Bocoran RTP slot pasti selalu ditunggu-tunggu oleh semua pemain slot Indonesia. Untuk itu, kami menghadirkan halaman bocoran RTP Biowin69, yang bisa Anda jadikan panduan untuk memilih game slot online yang sedang gacor. Pilihan game slot dengan RTP di atas 96% untuk mendapatkan peluang menang yang lebih besar.
Layanan Customer Service 24 Jam
Jika Anda memiliki pertanyaan atau mengalami kendala teknis saat sedang bermain, jangan ragu untuk menghubungi Customer Service Biowin69. Layanan ini akan dengan senang hati membantu Anda, dan memberikan solusi-solusi yang tepat terkait kendala yang sedang dialami.
Main Slot Tanpa VPN
Anda pasti sudah tidak asing lagi dengan istilah VPN. VPN digunakan untuk membuka situs-situs yang diblokir oleh pemerintah. Akan tetapi, menggunakan VPN tentu akan berdampak pada kecepatan internet Anda. Beruntungnya, link alternatif Biowin69 bisa diakses tanpa menggunakan VPN. Anda jadi bisa mainkan ratusan game slot sangat lancar tanpa takut patah-patah.
Provider Slot Terbaik di Situs Slot Online Biowin69
Selain menjadi situs slot resmi, Biowin69 juga bermitra dengan banyak provider slot online. Provider ini adalah pihak yang melakukan pembuatan game judi online, lalu didistribusikan ke bandar judi online seperti Biowin69. Beberapa provider yang bermitra bersama situs kami adalah:
1. Pragmatic Play
Kalau Anda sudah sering main slot, pasti sudah tidak asing dengan nama provider yang satu ini. Pragmatic Play adalah provider yang memproduksi game slot Gates of Olympus, Aztec Gems, dan Sweet Bonanza. Mereka menjadi provider yang paling populer di Indonesia, sampai menjadi andalan banyak pemain untuk menghasilkan uang instan.
2. Habanero
Habanero selalu disebut sebagai provider paling dermawan, karena RTP setiap game slot yang dihadirkannya paling tinggi. Tidak sedikit member di situs Biowin69 berhasil memenangkan Maxwin hingga ratusan juta rupiah dari game slot Habanero berjudul Fa Cai Shen, Koi Gate, dan Hot Hot Fruit.
3. PG Soft
Pocket Games Soft atau yang biasa disebut PG Soft ini menjadi andalan bagi para pemain baru. Salah satu game slot dari provider ini yang paling populer di situs Biowin69 adalah Mahjong Ways 1 dan Mahjong Ways 2. Jika berhasil mendapatkan Scatter Hitam, Anda pasti pasang senyum lebar karena Jackpot ratusan juta rupiah akan masuk ke saldo slot Anda.
4. NoLimit City
NoLimit City menjadi provider yang terkenal di kalangan pemain slot Indonesia saat game Tombstone Rip rilis. Provider ini menawarkan tema permainan yang horor dan penuh tantangan yang bisa membangkitkan adrenalin Anda untuk mendapatkan Jackpot tinggi. Game lainnya yang bisa Anda mainkan adalah Mental dan The Crypt.
5. Microgaming
Microgaming adalah provider paling legendaris. Tidak hanya terkenal di Indonesia, namun namanya sudah populer di pasar internasional. Beberapa game slot dari provider ini yang sering dimainkan member Biowin69 adalah Thunderkick II, Immortal Romance, dan Lucky Twins Wilds.
Game Judi Online Lainnya yang Tersedia di Situs Biowin69
Tidak hanya dari game slot online saja, Anda juga bisa mendapatkan kemenangan yang besar dari hadiah besar game judi online lainnya. Situs judi Biowin69 sengaja menghadirkan banyak game judi online untuk menambah keseruan dan menantang pemain untuk terus berusaha hingga kemenangan tiba untuk mereka. Berikut adalah game judi menarik lainnya yang tersedia:
Judi Togel Online
Togel adalah jenis permainan judi, di mana pemain harus menebak angka yang akan dikeluarkan oleh bandar. Permainan ini menjadi sangat seru karena pemain harus menebak dengan benar, deretan angka yang akan muncul. Di situs gacor Biowin69, Anda bisa memainkan berbagai game judi togel:
- Colok Jitu
- Colok Bebas
- Colok Naga
- Shio
- 50/50
- Tepi/Tengah
- Dan lainnya
Selain itu, pool togel di situs Biowin69 juga sangat lengkap. Anda bisa memilih mulai dari Toto Macau, Toto Hongkong, Toto Sydney, Toto Singapore, dan lainnya.
Judi Live Casino
Sekarang, Anda bisa memainkan game judi interaktif, di mana akan ada host cantik yang memandu permainan Anda. Live casino yang tersedia di situs kami menawarkan nuansa permainan seperti bermain di casino sungguhan. Berikut game casino online yang bisa Anda coba di situs Biowin69:
- Roulette
- Sic Bo
- Baccarat
- Blackjack
- Dragon Tiger
Judi Sports
Game judi olahraga atau Sportsbook ini sangat diminati oleh banyak pemain. Semua member tahu kalau game judi olahraga yang diadakan di situs Biowin69 sudah pasti transparan.
Kemenangan Anda akan ditentukan berdasarkan skor yang dihasilkan oleh tim jagoan. Anda bisa mengikuti taruhan untuk pertandingan-pertandingan besar, seperti sepak bola, tenis, basket, dan lainnya.
Cara Main di Situs Judi Online Biowin69
Biowin tidak hanya berani mengklaim bahwa kami adalah situs judi online terbesar dan terpercaya. Kami berani memberikan bukti untuk membuat pemain merasa aman dan nyaman ketika bermain di situs kami. Jika Anda sudah tidak sabar ingin merasakan keseruan main slot di Biowin69, berikut adalah langkah-langkah cara main yang bisa Anda pahami:
- Klik tombol Daftar yang ada di pojok kanan atas halaman Biowin69.
- Akan ada informasi peringatan yang muncul tentang penggunaan data pribadi yang valid. Jika sudah dibaca dengan benar, klik OK.
- Lengkapi formulir online yang tersedia menggunakan data pribadi yang benar, berdasarkan informasi sesuai dengan rekening Bank Anda. Jangan gunakan data pribadi milik orang lain.
- Jika data yang diisi sudah benar, jangan lupa klik tombol konfirmasi bahwa Anda buka robot. Lalu klik Daftar.
- Selamat! Akun slot Biowin69 Anda sudah berhasil didaftarkan.
Setelah akun slot berhasil dibuat, Anda sudah bisa melakukan deposit saldo slot. Saldo slot nantinya akan digunakan untuk memasang taruhan. Anda bisa melakukan deposit mulai dari Rp 10 ribu melalui:
- Transfer Bank (BCA, Mandiri, BRI, BNI, dll)
- Pulsa (Indosat/Tri, Telkomsel, XL/Axis)
- E Wallet (OVO, DANA, Shopeepay, Gopay)
- QRIS
Untuk withdraw atau penarikan uang, Anda bisa melakukannya dengan saldo minimal Rp 50 ribu. Penarikan ini hanya bisa ditransfer ke rekening Bank atau akun E Wallet yang terdaftar.